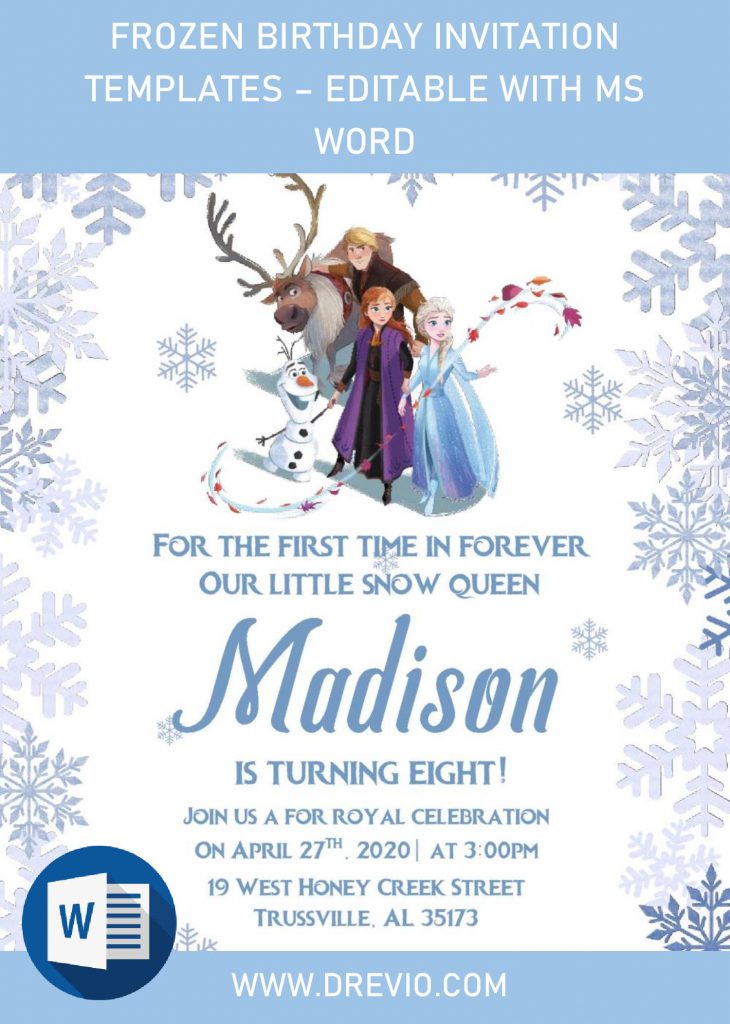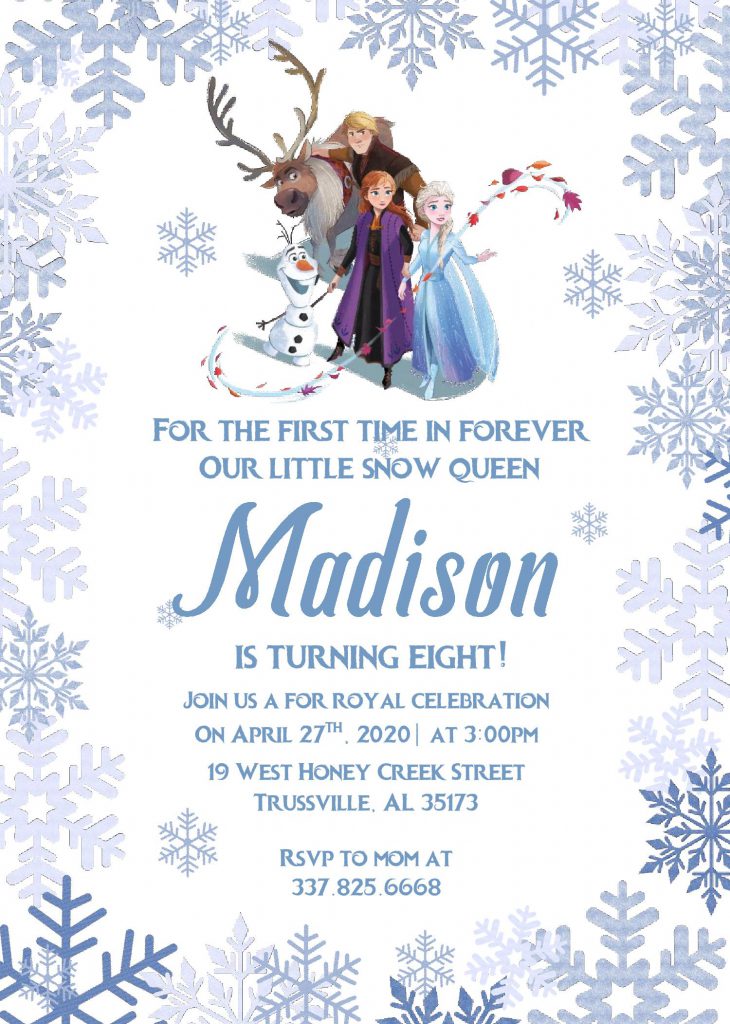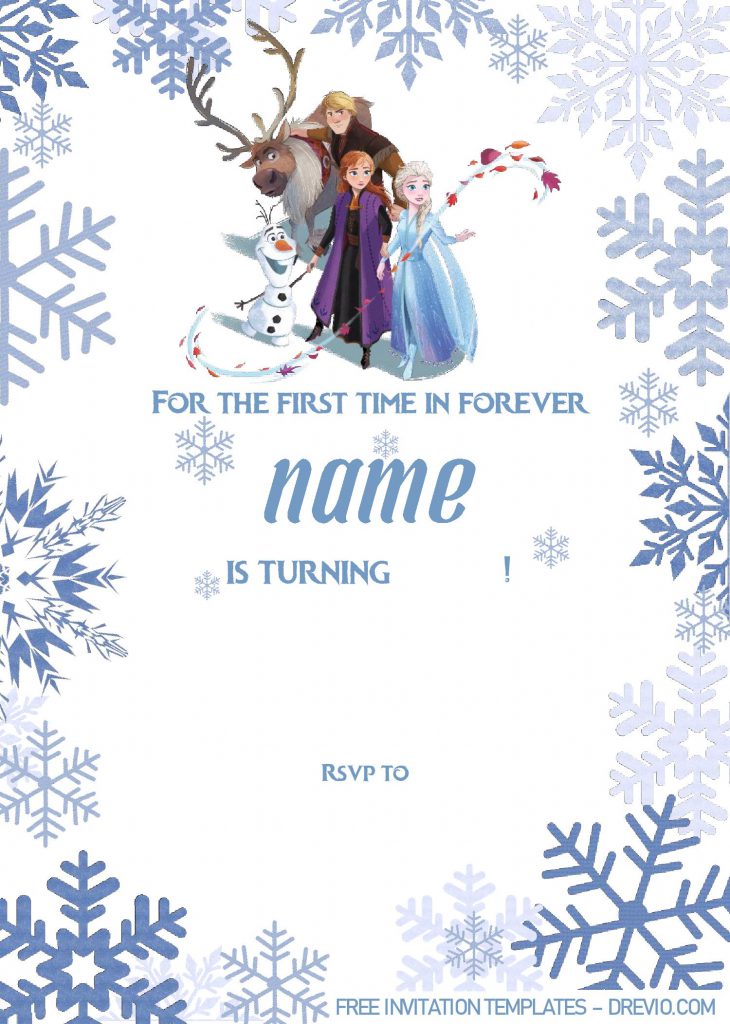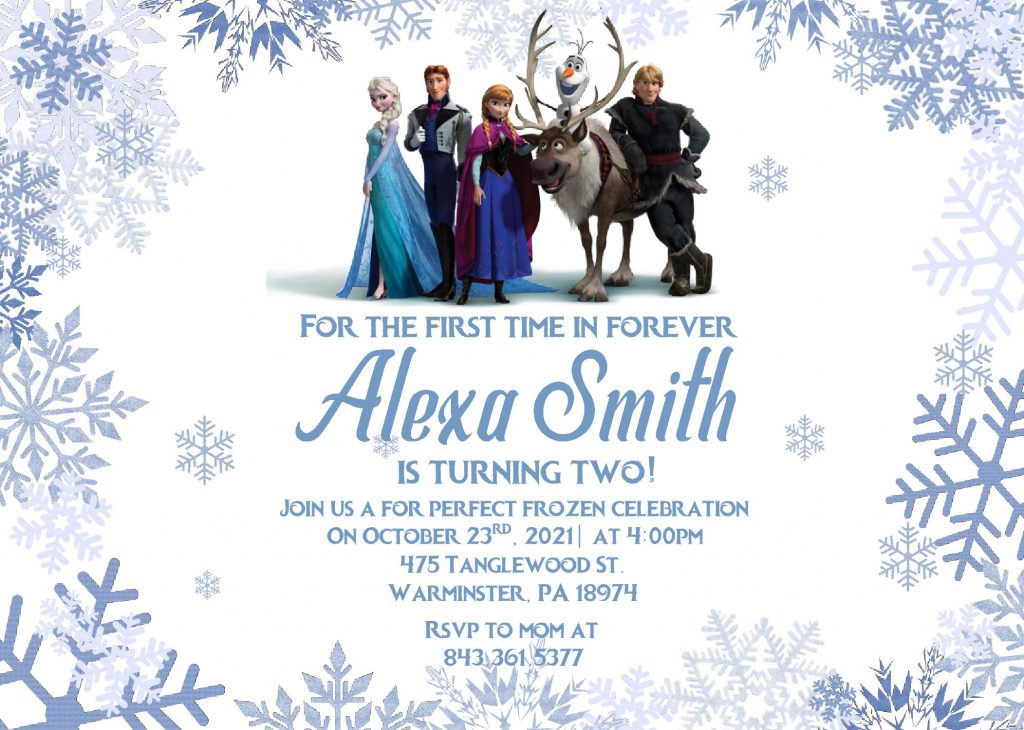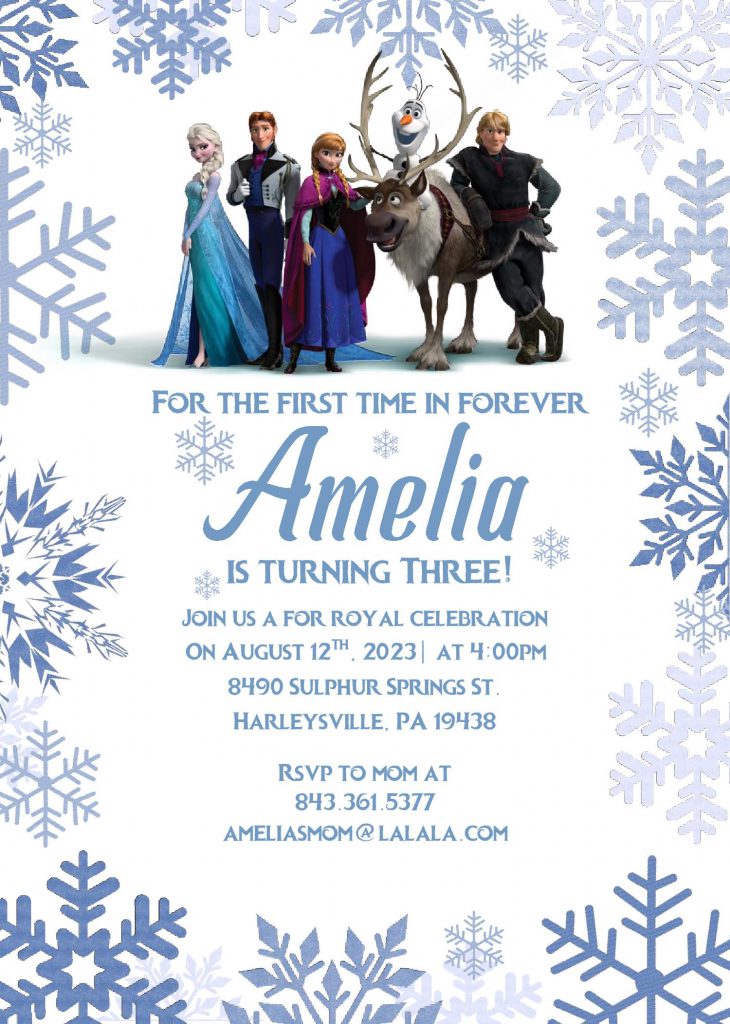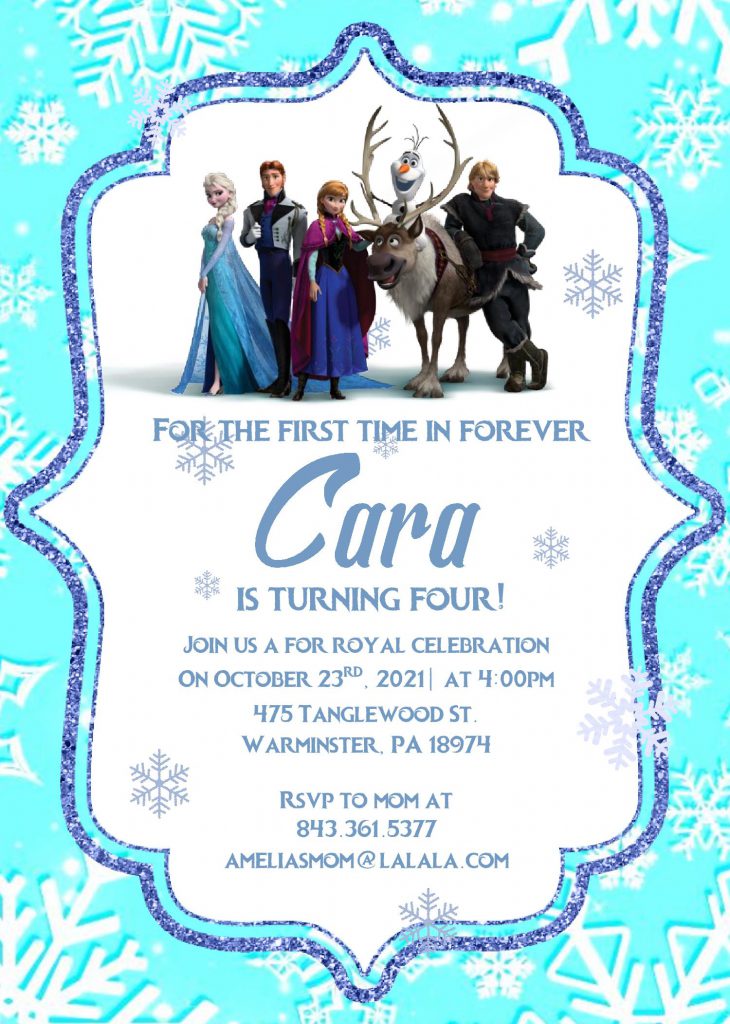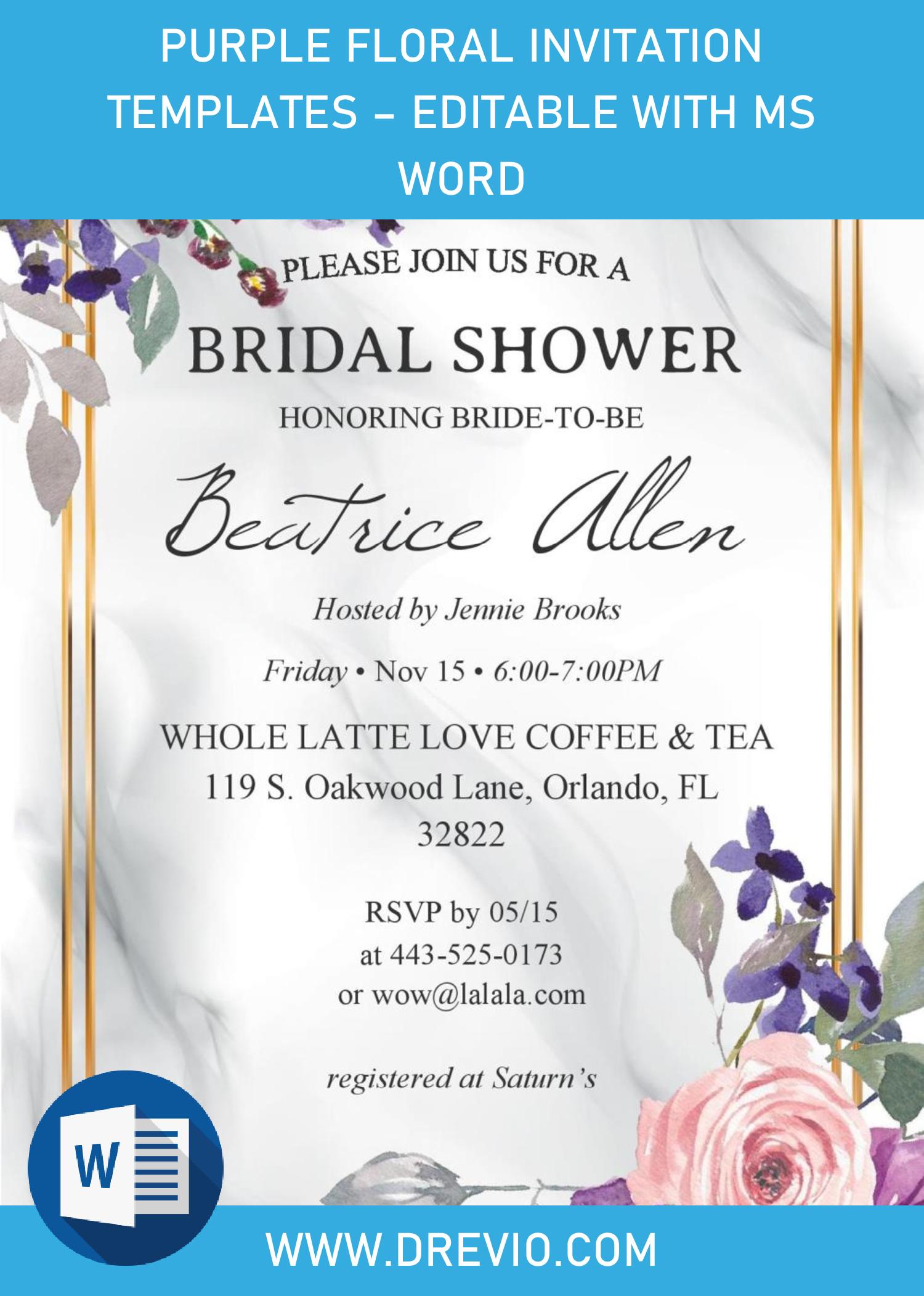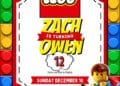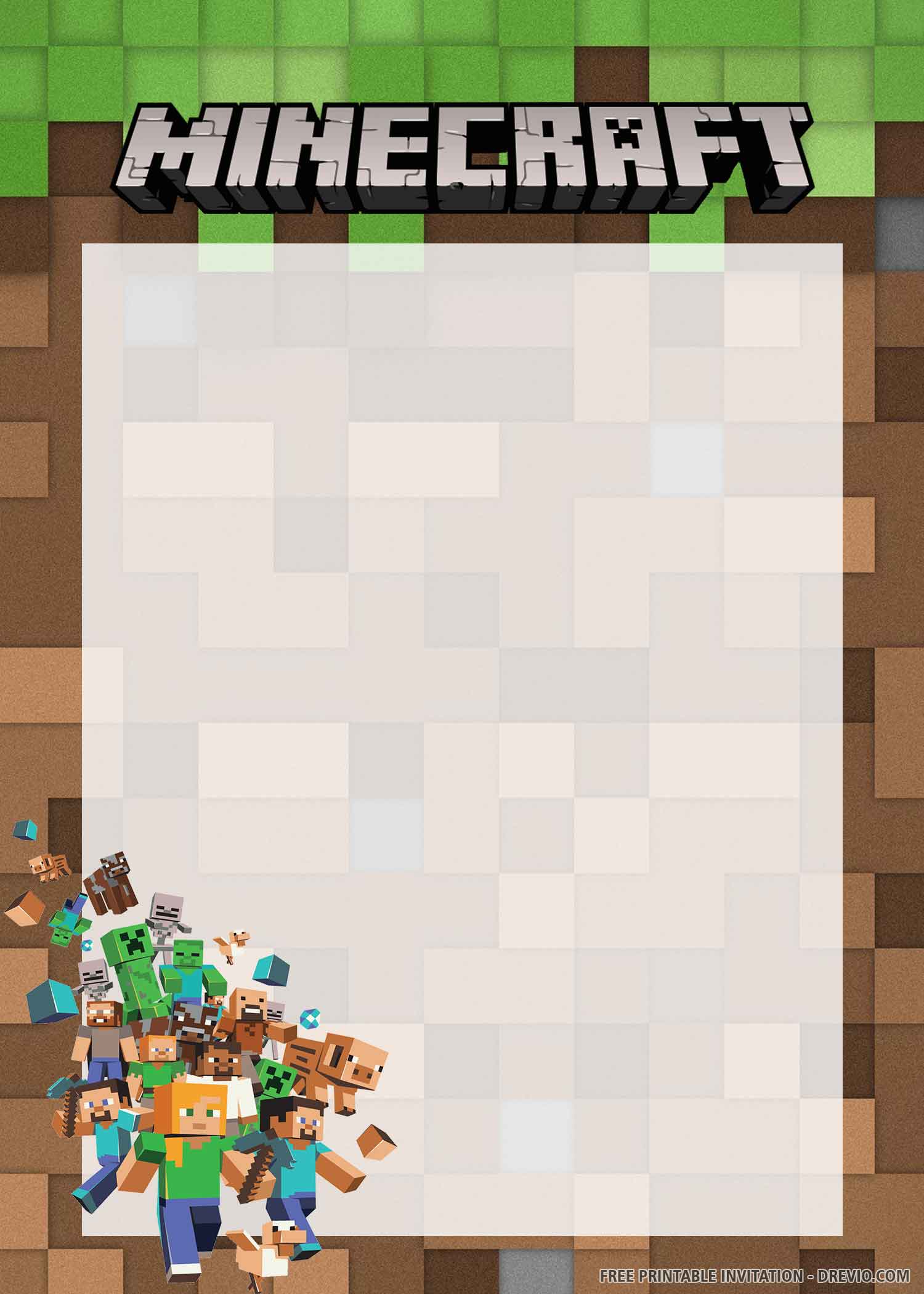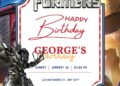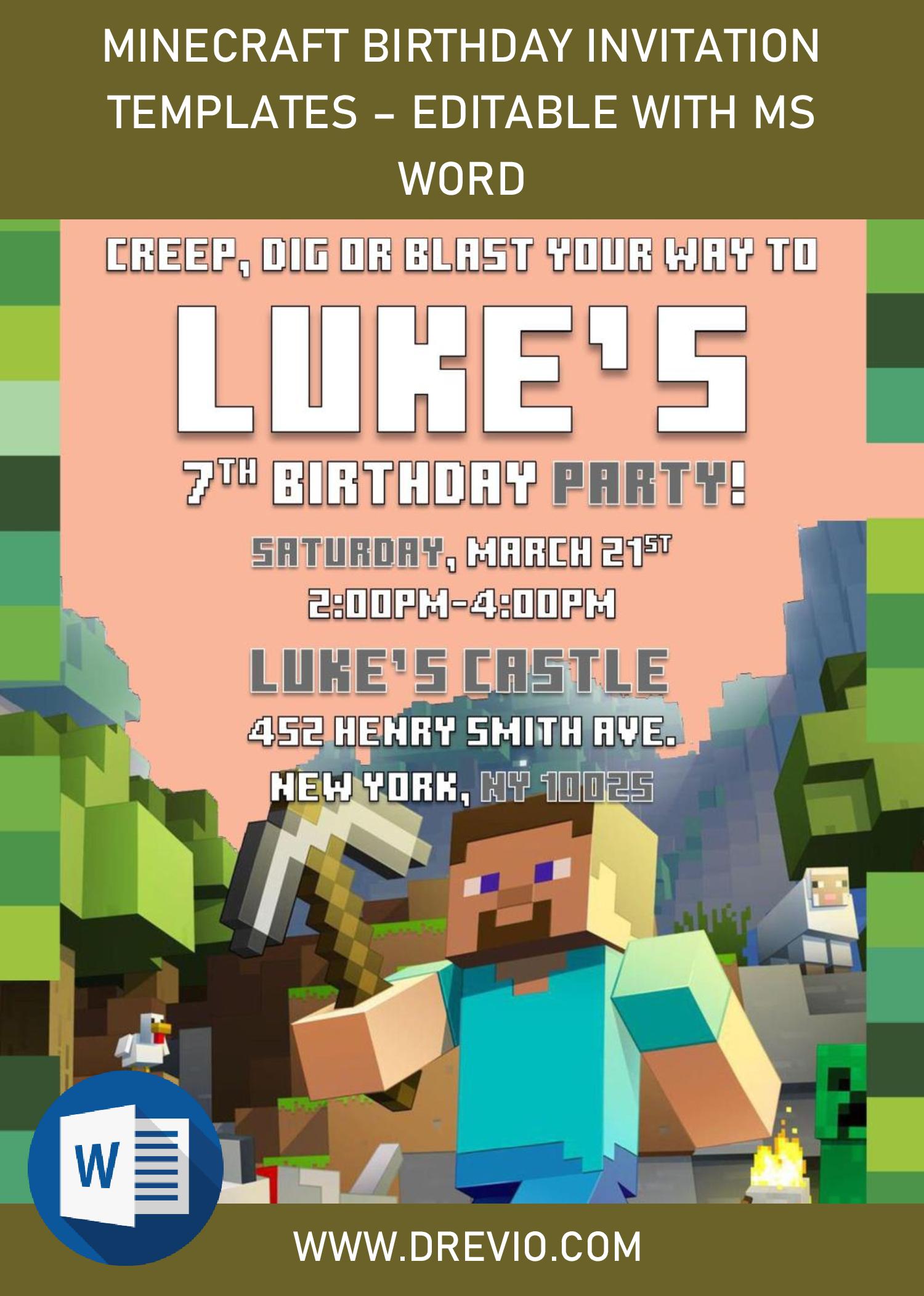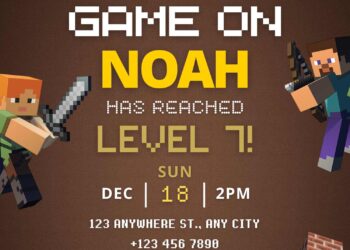In our site, you’re going to see a massive collection of Free Template Design, it goes from Kids party, or even well-designed template to celebrate your 50th birthday with your friends and family member. Fortunately, as for today’s article, I’ve a pretty special design for you, a “personalized Frozen invitation card”, and you can have it for free though.
This template was precious for me, because my little daughter helped me to realize this concept. It has unique design, like what we usually seen it on Pinterest, this template offers stunning Arctic Concept from the famous Disney Series; Frozen. There will be six of them, each have beautiful “Snowflakes” as its decorations, along with adorable illustrations of Frozen’ characters and awesome “Font-styles”.
Don’t leave your seat yet, folks. Because I’ve wrote a couple tips for you, at the end of today’s article, such as how to insert text/picture and so forth. So, it would be better if you go check them out.
DOWNLOAD FROZEN TEMPLATES HERE
For additional information, most of my loyal audience have already knew this one, yup! Any template in our site will have Docx file, and nothing could be better than this one, folks. 100% editable with Microsoft Word, for both beginner and advanced user. Anyway, now one of your crucial job in hosting your own party is done, then the thing that u need to do is downloading the template/file. Follow this simple instruction,
- Click the download link (Above)
- Wait for a second, and now you should be seeing “G-drive Page”
- Click the “RED” download button, and Locate the destination folder.
- Tap “enter” to start the download process.
- Once the download process is finished, you can open/edit the file through Microsoft Word app.
How to insert text & picture in Ms. Word
- Insert Text
- Select the Insert tab, then click the Text Box command in the Text group.
- I’d choose the “Simple Text Box”, rather than drawing on my own.
- You can now type your own text inside the text box.
- To finish it, click anywhere outside the text box to return to your document.
- Insert Picture
- Select the Insert tab.
- Click “Picture” and Select the desired image file, then click Insert to add it to your document.